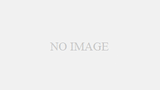どうも、とりこうです!
設定は正しいはずなのに、何度やってもうまくいかない!
IT業界的にはあるあるだと思いますが、解決策が見つからないとイライラしますよね。(私はします。内心ブチギレです。)
最近起きたあるあるなのですが、複合機でScanしたデータが何をどうやってもパソコンに取り込めなかった、という話です。
これについて、一つの解決方法がわかりましたので、備忘録としても記事にしておきたいと思います。
複合機でScanしたデータがPCに取り込めない!
さて、タイトルの通り複合機で書類をScanし、PDFでパソコンに保存しようと思ったら上手くいきませんでした。
複合機メーカーの手順書通りに全て設定したのですが、なぜか上手くいきません。
手順に間違いが無いことは10000万回確認しました。( ゚Д゚)<ゴルァ!!
色々と調べまくった結果、この下で解説するWindows側の設定が原因で、ネットワークの共有機能が停止となっていたようです。これにより、scanフォルダの共有設定や複合機側のScan設定が全て合っていて正しいのにScanデータが取り込まれなかったのです。
ちなみに、共有に関する機能なので、ScanだけでなくNASなどのネットワークに関わる外部デバイス全般に当てはまるようです。
※ 以下が原因であれば、手順通りに設定すれば解決するのですが、重大なセキュリティリスクがあります。その為、設定変更の前に複合機メーカーに回避策を問い合わせてみた方が良いと思います。
手順と解説 の前に前提確認
これから手順の解説をしますが、Scanフォルダや複合機側の設定が終わっていることが前提となっています。
例でキヤノンの設定ページURLを置いておきます。
このサイトに書かれているWindows設定(最初の「Scanフォルダーの作成」と最後の「【ご参考】Windows10の更新後、共有フォルダーへのアクセスができなくなった場合」の両方)は、どこの複合機メーカーでも同じだと思いますので、ここは確実に確認してください。複合機側の設定は、納品された手順書か各社サイトを確認してください。
【キヤノン】

手順と解説
注1 この設定の有効化は、脆弱性によるランサムウェア(身代金要求型ウイルス)の危険性を抱えています。ウイルスバスター等のランサムウェア対策が可能なソフトをインストールし、必要なデータはバックアップを取った上で、自己責任でお願いします。
注2 筆者の環境はWindows10です。コンパネの操作なのでOSが違っていても似たようなものだとは思いますが、ご注意ください。
それでは、以下手順となります。
手順1.コントロールパネル→表示方法「カテゴリ」→「プログラム」をクリック

手順2.プログラムと機能の中の「Windowsの機能の有効化または無効化」をクリック

手順3.真ん中あたりまでスクロールし、「SMB1.0/CIFSファイル共有のサポート」の左側にある「+」を押して中身を展開。

手順4.展開した中にある「SMB1.0/CIFSクライアント」と「SMB1.0/CIFSサーバー」の両方にチェックを入れて、OKを押す。

5・再起動して、もう一度同じ画面を開き、チェックが入っていることを確認する。
これで設定は完了です。再度Scanを試してみてください。
終わりに
以上、「複合機でScanしたデータがPCに取り込めない!」に関する記事でした。
最後に、重要な事なのでもう一度注意書きを書いておきます。
注 この設定の有効化は、脆弱性によるランサムウェア(身代金要求型ウイルス)の危険性を抱えています。ウイルスバスター等のランサムウェア対策が可能なソフトをインストールし、必要なデータはバックアップを取った上で、自己責任でお願いします。